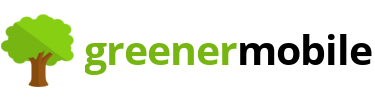How to Factory Reset Your iPad
Sometimes you’ve tried all of the troubleshooting techniques available to you and your iPad is still struggling to function the way it should. It could be running slow, or giving you repeated bugs that force close apps. What can you do to resolve this? Your best bet may well be to factory reset your iPad. You’ll want to do this if you’re going to sell your iPad too, or pass it on to another user.
For anyone interested in performing a factory reset on their iPad, we’ve created the following guide. This guide will also tell you how to perform a soft reset and a forced restart, as well as backing up your iPad in preparation for erasing all your content. These steps should work whether you’re looking to sell your iPad Mini or sell your iPad Air too. Each of these may be appropriate for your problem, so keep that in mind before jumping straight into restoring it to factory settings.
How to Reset an iPad
First up, we’ll go through how to perform the basic resets on your iPad. This is something you may want to consider if you are having problems with your iPad freezing, or if the screen is not turning on. It’s not necessarily a fix-all, but it could fix some minor problems without you wiping everything on the device.
How to soft reset an iPad
This is the most basic way to reset your iPad. You’re essentially just turning it off and on. It could fix a number of minor bugs, like slow load times, unresponsiveness or freezing apps. This one only works if your iPad still powers on, or hasn’t frozen on one particular screen. It’s as simple as:
- Hold the power button on the top of your iPad. Depending on your model this may be a side button.
- After a few seconds a slide bar will appear on your screen, simply slide the bar to power off the device
- Wait a moment and hold the same power button again to turn it back on
This reset may solve some of your issues, but it’s not a guarantee.
How to force restart an iPad
This is a reset for an iPad that’s frozen completely, isn’t powering on or is completely unresponsive to any attempt at using the screen. It’s essentially just another way to perform a soft reset, so it won’t erase any data on your device. There are two methods for this, depending on your model of iPad. These are as follows:
A force restart with a home button:
- Locate the power button, which will be on the top or the side of the device.
- Press and hold this and the home button at the same time
- Keep holding these buttons until your iPad has rebooted and is displaying the Apple logo again
A forced restart without a home button:
- Press and hold both volume buttons
- Press and hold the power button
- Keep holding until your iPad displays the Apple logo
How to back up your iPad
If trying these resets has not resolved your problems, or if you just want to restore your iPad back to its original state, to sell it or pass it on, then you’ll want to perform a factory reset. Ensure you backup your device before resetting it. This will store any data on the iPad, like photos and contacts, so that you can redownload them to your iPad once it has been fixed, or transfer to a new iPad if you’re upgrading.
There are a number of different ways to do this. If you’re staying within the Apple ecosystem then iCloud or iTunes is probably your best bet.
How to back up your iPad with iCloud
iCloud is Apple’s cloud storage system. 5GB of storage space is provided for free and additional storage comes at a cost depending on how much extra storage you are wanting. Even if you do pay for more, and you back up your iPad frequently, you’ll need to keep an eye on how much storage you are using as if you run out your device will stop backing up without you even noticing.
Using iCloud is incredibly easy though, and you can back up your iPad to iCloud in just a few steps:
- Connect to your Wi-Fi
- Open Settings
- Browse to Settings > Your Name > iCloud
- If you have already set up iCloud Storage the settings will show you how much space you have remaining.
- Browse to iCloud Backup
- Check if it is set to ‘on’ which will perform automatic backups.
- To perform a backup now, simply press ‘Back Up Now’
You’ll find that iCloud is a very useful tool, and having a method of backing up your iPad that only requires a Wi-Fi connection makes it easy. It also allows you to sync across a number of Apple devices.
How to back up your iPad with iTunes
This method lets you back up your iPad on your laptop, computer, Mac or Macbook. All you need to do is make sure you’ve got iTunes installed and a USB cable or Wi-Fi connection.
- Open iTunes on your computer
- Connect your iPad to the computer either using a USB cable or Wi-Fi and wait for iTunes to pick it up
- In iTunes browse to Select File > Device > Backup
- Follow the instructions on the screen
This method means you only need to worry about the storage space on your computer, rather than the cloud storage in iCloud. You can also perform this through Finder on a Mac or Macbook. This may be your best option for an iPad that hasn’t got a recent automatic backup that’s stopped responding or switching on.
How to back up your iPad with Google Drive
If you want another option for backing up your iPad, but do not want to connect to a computer or pay extra money for iCloud, then Google Drive may be your next best bet. This is also a useful way if you’re changing your device to an Android tablet or something similar and want to transfer your data from iPad to Android.
- Open the ‘Google Drive’ app
- Open the hamburger menu in the top left corner (a hamburger menu is the symbol with 3 stacked lines)
- Browse to Settings > Backup
- It will display the options for what you can back up to Google Drive, so choose what you want to upload
- Press ‘Start Backup’ at the bottom of the screen
You’ll now have your items backed up to the Google cloud storage.
How to reset iPad to factory settings
Once you’ve safely backed up your iPad, you should disable ‘find my iPhone’ too, and then you’re ready to restore it to factory settings. These simple steps will detail how to wipe an iPad and erase all content.
- Open your iPad
- Go to Settings
- In Settings go to General > Reset
- Tap ‘erase all content’
- Enter your passcode
- You’ll then be prompted to enter your Apple ID password. This will remove the Apple account from the device. If you’re selling it and passing it on, this is something you’ll want to do so the buyer or receiver can use the device.
- Wait for the iPad to reset
How to factory reset iPad without passcode
If you’re struggling to remember your iPad’s passcode, there are a couple of alternative options. It could be that you rely on Touch ID technology and have forgotten your passcode, and the fingerprint reader has stopped working. This doesn’t mean you can’t reset it to factory settings, it just means you’ll have to do it another way.
There are two options. You’ll either hard reset your phone and remove your passcode in ‘Recovery Mode’, or have ‘find my iPhone’ set up. We’ll quickly run through these below.
To restore your device to factory settings without needing a passcode using Find My iPhone follow these steps:
- Browse to iCloud.com and log in
- Select ‘Find my iPhone’ as this also tracks your iPad or device.
- Click on ‘All Devices’ and select your iPad from the drop-down menu
- Click ‘Erase iPad’
To remove your passcode in Recovery Mode you’ll need to do the following:
- Connect your device to a computer.
- Press and hold the power button and the home button to perform a hard reset.
- Keep holding them until you see the screen for ‘Recovery Mode’.
- On your computer, either in Finder or iTunes, find the device
- Click ‘Restore’
- Once you’ve done this you’ll be able to continue with a factory reset as normal.
Now your iPad is ready to sell or pass on to someone else.